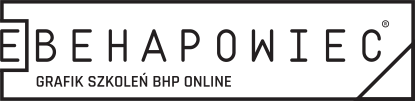Pomoc
Jak dodać nowego klienta?
W górnym panelu wybieramy opcję „Klienci”, a następnie w rozwiniętej liście klikamy „Nowy klient”. Po wypełnieniu danych nowego klienta możemy zdefiniować „Działy” (każdy dział musi być wpisywany od nowej linii), po czym zaznaczmy „Dodaj”.
Działania z klientami
W dziale „Klienci” możemy zarządzać wprowadzonymi klientami - dodać pracownika, nowe szkolenie, a także edytować wprowadzone wcześniej dane. Klikając „Info”, widzimy pełny podgląd informacji nt. danego klienta, jego zdefiniowane działy, liczbę wprowadzonych pracowników itd. Poszczególnych pracowników można zaznaczyć i wysłać przypomnienie e0mailem do klienta o kończącej się ważności szkolenia.
Jak dodać nowego pracownika?
W górnym panelu zaznaczamy kursorem „Klienci”, następnie z rozwiniętej listy wybieramy „Nowy pracownik”. W nowym oknie wprowadzamy dane pracownika, przypisując go do określonego klienta (opcjonalnie rozszerzając o dział firmy). Po wypełnieniu danych klikamy „Dodaj” lub „Dodaj i dodaj szkolenie”, gdzie uzupełniamy rodzaj szkolenia, datę jego przeprowadzenia oraz określamy datę ważności, wybierając z kalendarza albo z listy rozwijalnej, w której program automatycznie wyliczy ustawowy czas: 6 miesięcy, 1 rok, 3 lata, 5 lat lub 6 lat.
Pracownika można dodać także z poziomu bocznego panelu znajdującego się po lewej stronie. W tym przypadku wybieramy opcję „Dodaj szkolenie”, gdzie również znajduje się przycisk „Dodaj nowego pracownika”. W nowym oknie wprowadzamy dane pracownika, przypisując go do określonego klienta (opcjonalnie rozszerzając o dział firmy). Po wypełnieniu danych klikamy „Dodaj” lub „Dodaj i dodaj szkolenie”, gdzie uzupełniamy rodzaj szkolenia, datę jego przeprowadzenia oraz określamy datę ważności, wybierając z kalendarza albo z listy rozwijalnej, w której program automatycznie wyliczy ustawowy czas: 6 miesięcy, 1 rok, 3 lata, 5 lat lub 6 lat.
Jak dodać nowe szkolenie lub nowe badanie lekarskie?
Na stronie głównej „Ewidencja szkoleń” należy kliknąć przycisk znajdujący się na środku strony, czyli „Dodaj szkolenie”. Następnie z rozwijalnych list wybieramy po kolei firmę, pracownika, rodzaj szkolenia, datę jego przeprowadzenia oraz określamy datę ważności, wybierając z kalendarza albo z listy rozwijalnej, w której program automatycznie wyliczy ustawowy czas: 6 miesięcy, 1 rok, 3 lata, 5 lat lub 6 lat.
Drugą możliwością jest wybór „Ewidencji szkoleń” znajdującej się w górnym panelu, a następnie zaznaczenie przycisku „Nowe szkolenie”. Z list rozwijalnych wybieramy firmę, pracownika, rodzaj szkolenia, datę przeprowadzenia szkolenia oraz określamy datę ważności, wybierając z kalendarza albo z listy rozwijalnej, w której program automatycznie wyliczy ustawowy czas: 6 miesięcy, 1 rok, 3 lata, 5 lat lub 6 lat.
Jak wysłać przypomnienie do klienta o kończącej się ważności terminu szkolenia?
Na stronie głównej „Ewidencja szkoleń”, w danych pracownika klikamy „Info”. Otworzy się strona, na której widzimy m.in. historię szkoleń danego pracownika. W prawym górnym rogu znajduje się ikona „Wyślij przypomnienie”. Program, automatycznie po kliknięciu, wysyła do klienta informację o kończącej się ważności terminu szkolenia.
Uwaga: do pełnego działania funkcji wymagane jest podanie kontaktowego adresu email klienta, na które zostanie wysłane przypomnienie.
Jak przygotować raport?
W panelu górnym zaznaczamy kursorem „Raporty”, następnie z listy wybieramy „Nowy raport”. Wyświetli się strona główna „Ewidencja szkoleń”, gdzie możemy zaznaczyć poszczególnych lub wszystkich pracowników, wcześniej ewentualnie filtrując wg przeterminowania, firmy, usługi lub daty ważności.